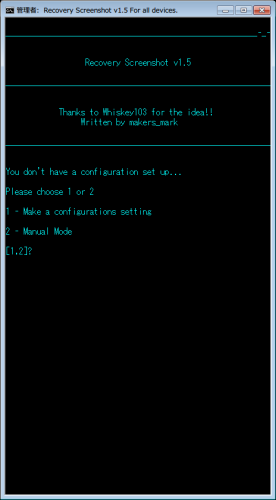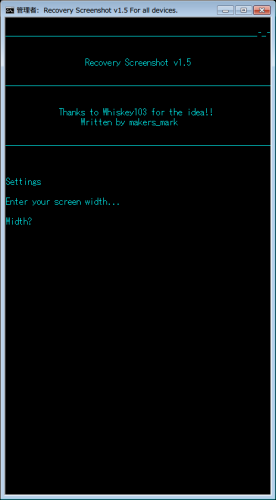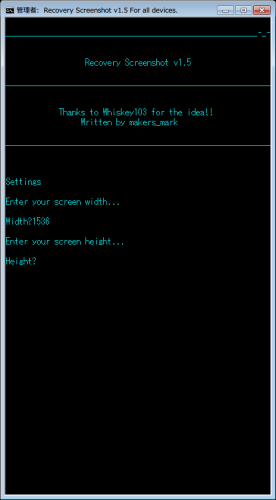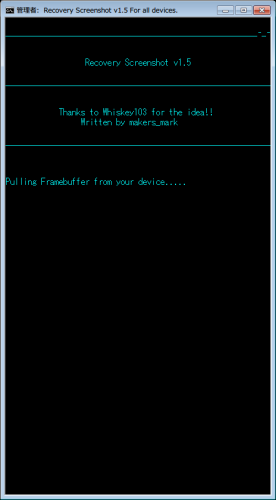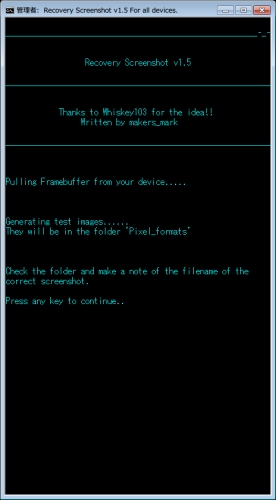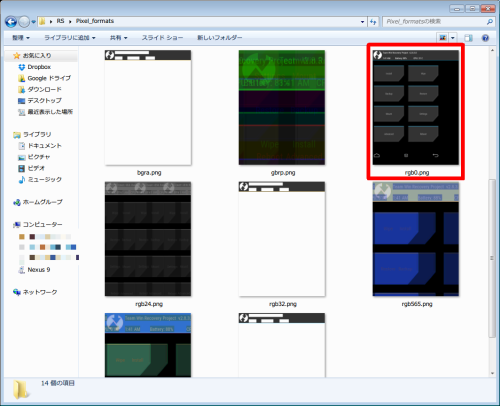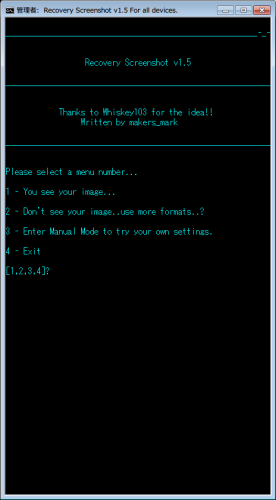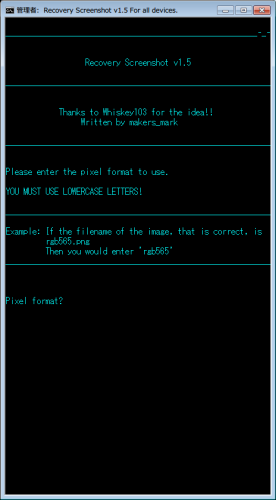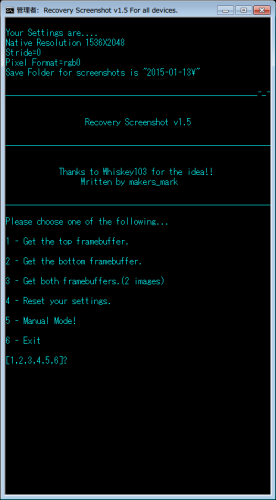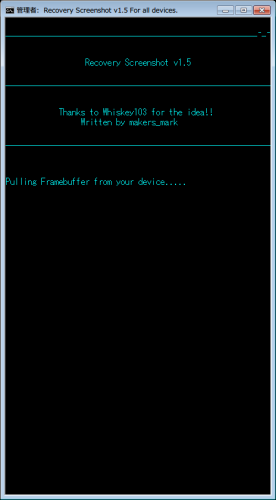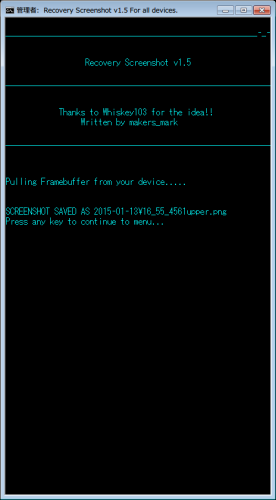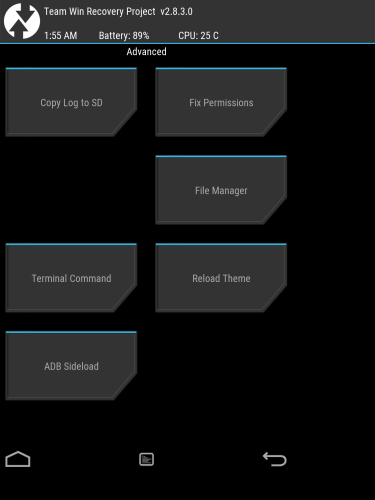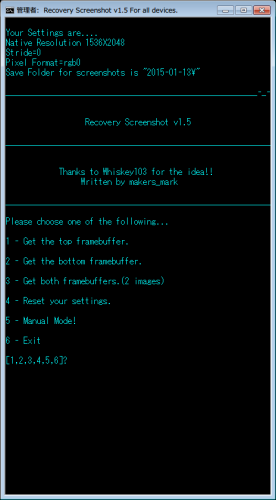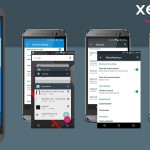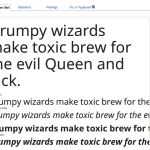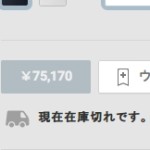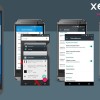Androidのリカバリモードでスクリーンショットを撮ってみた
前回の記事でTWRPのスクリーンショットが必要になり、やり方を調べてみました。検索して出たうちの一つで
↑ を試したのですが、画像は撮れるものの、青と赤の色が反転したような感じでどうにも納得出来ません。
で、さらに調べて別の方法を試したところうまくいったので、その方法を紹介したいと思います。
準備
・カスタムリカバリを導入したAndroid端末
今回はNexus9を使用しましたが、多分どれでも大丈夫と思います。
・リカバリモード時のドライバ導入済みのWindows PC
Windows 7を使用しました。
・以下のサイトから「Download Recovery Screenshot v1.5」をクリックして「RSv1.5All.rar」をダウンロードし、PCの任意のフォルダに解凍しておく。
手順
Android端末をリカバリモードで起動し、PCとケーブルで接続します。
「RSv1.5All.rar」を解凍したフォルダにある「RUNrs.bat」をダブルクリックして実行します。
「Recovery Screenshot v1.5」が起動します。最初は設定を行うので「1」を押します。
「Width?」と画面の幅を尋ねてくるので、接続した端末にあった数値を入れます。この場合、Nexus9なので「1536」と入力します。
「Height?」と画面の高さを尋ねてきます。この場合もNexus9なので「2048」と入力します。
フレームバッファを抽出していますので、しばらく待ちます。
フレームバッファの抽出が終わりました。一旦適当なキーを押します。
最初に実行した「RUNrs.bat」があるフォルダに「Pixel_formats」というフォルダが出来ているので開くと、スクリーンショットがいくつか転送されています。
画像が乱れていたり、色がおかしい画像ばかりですが、その中に正常に写っている画像があるはずです。その画像のファイル名をメモします。この場合は「rgb0.png」が正常なファイルです。
「Recovery Screenshot v1.5」に戻り、「1」を押します。
先ほどメモした正常な画像のファイル名の拡張子より前の文字列を入力します。この場合は「rgb0」と入力します。
設定が完了しました。スクリーンショットを撮りたい場面で「1」を押すと…
転送中の表示になり…
キャプチャが完了します。
「RUNrs.bat」があるフォルダに、日付が付けられたフォルダが作成されています。その中にキャプチャされた、このようなPNGファイルが保存されています。
終了する時は「6」を押します。
リカバリモードのスクリーンショット保存方法は以上です。この他に、Aromaインストーラーの画面もキャプチャ出来るようです。
リカバリのスクリーンショットが欲しいという需要は殆ど無いとは思いますが、自分用の備忘録も兼ねて記事にしてみました。


![はてなブックマーク - [TOOL][SCRIPT]*** Easy ADB solution for scre… | HTC One X | XDA Forums](http://b.hatena.ne.jp/entry/image/http://forum.xda-developers.com/showthread.php?p=40260716)
![はてなブックマーク - [TOOL][WIN][v1.5]Take Screenshots in Recover… | Android | XDA Forums](http://b.hatena.ne.jp/entry/image/http://forum.xda-developers.com/showthread.php?p=50029759#post50029759)